「msvcr〇〇.dllがない」というエラーが出たときの対処法
Windowsパソコンでexeファイルを開こうとすると、「コンピュータにmsvcr140.dllがないため、プログラムを開始できません。」や、「コンピュータにmsvcp140.dllがないため、プログラムを開始できません。」というエラーが表示されることがあります。エラーメッセージには「この問題を解決するには、プログラムを再インストールしてみてください。」と書かれていますが、実際にプログラムを再インストールしても再度エラーがでてしまいます。しかし、実はこのエラーには明確な対処法が存在します。そこで、この記事では「msvcr120.dllがない」や、「msvcr100.dllがない」などというエラーが出た時の修復方法を紹介します。
対処法
まずはエラーが出るソフトをダブルクリックしてエラーメッセージを確認し、「msvcr〇〇.dll」の部分を控えておきましょう。例えば、以下のようなエラーが出た場合は「msvcr120.dll」を控えておいてください。
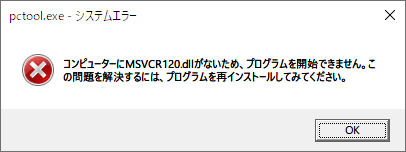
次に、OSのバージョンを確認しましょう。確認の方法は以下のページを参考にしてください。
Windows 10でビット数(32bitか64bit)を確認する方法|Office Hack
その後、エラーメッセージの中にあるdllファイルの名前に合わせて以下の表に示すページにアクセスしてください。
アクセスすると以下の画像のようなページが表示されるので、[ダウンロード]ボタンを押してください。
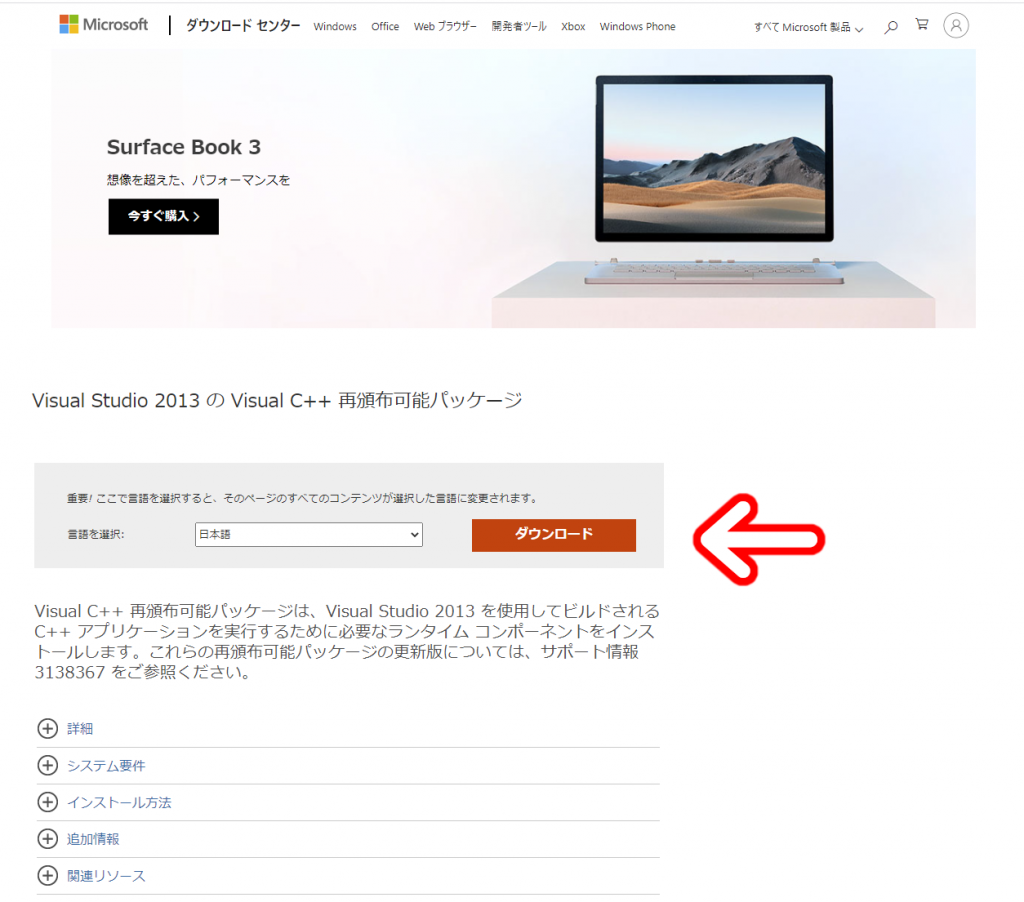
その後、先程確認したOSのバージョンに合わせて、以下の通りにチェックボックスを入れて、[次へ]ボタンをクリックしてください。
32ビットの場合
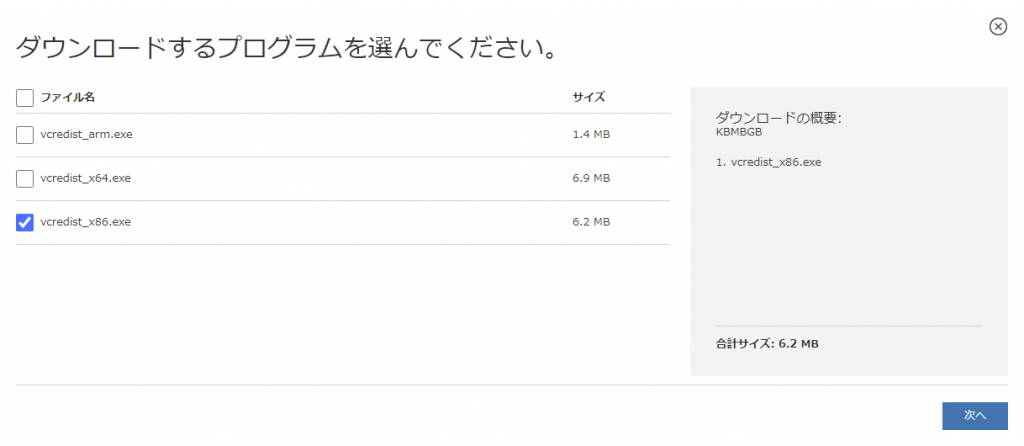
64ビットの場合
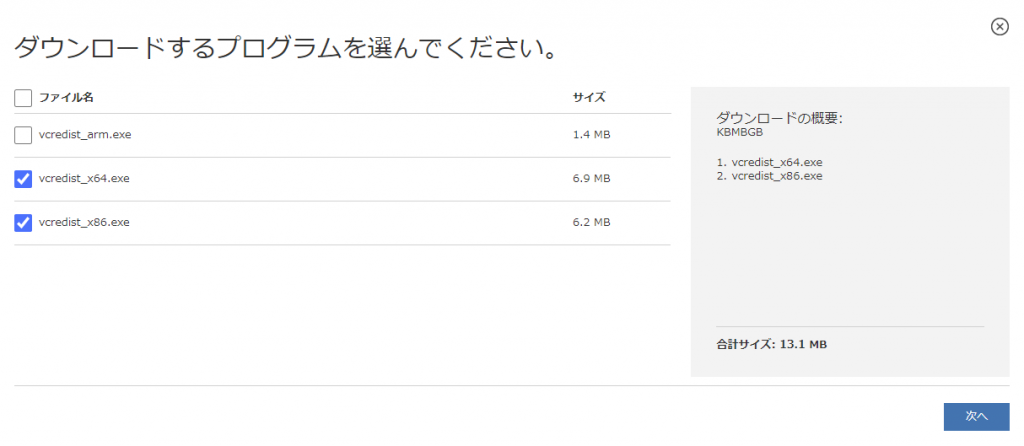
そうすると、画面が遷移し、32ビットOSの場合はvcredist_x86.exeが、64ビットOSの場合はvcredist_x86.exeとvcredist_x64.exeがダウンロードされます。なお、ファイル名がかぶっているためにファイル名がvcredist_x86(1).exeのようになることがありますが、問題ありません。
その後、ダウンロードしたvcredist_〇〇.exeを1つずつ実行してください。実行すると以下のような画面が出てくるので、[ライセンス条項および使用条件に同意する(A)]にチェックを入れて、[インストール]をクリックしてください。
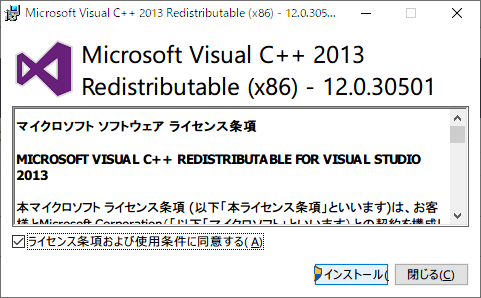
その後、「このアプリがデバイスに変更を加えることを許可しますか?」というウィンドウがでてくるので、[はい]をクリックしてください。
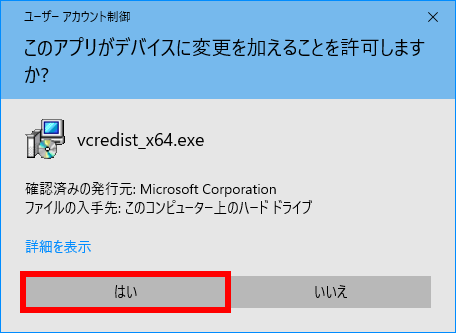
そうするとインストールが始まります。最後に、「セットアップ完了」と表示されればインストールは完了ですので、[閉じる(c)]をクリックしてください。
64ビットOSの場合は、以上のインストール作業を2回繰り返す必要がある(vcredist_86.exeとvcredist_64.exeの両方を実行する必要がある)ことに注意してください。
まとめ
「コンピュータにmsvcr〇〇.dllがないため、プログラムを開始できません。」というエラーは、以上で示したような方法を使えば解決します。また、これから多くのソフトをインストールする方は、同じようなエラーがでることがあるので、この記事を参考にしてすべてのランタイムをインストールすることをおすすめします。




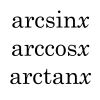
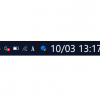






ディスカッション
コメント一覧
まだ、コメントがありません